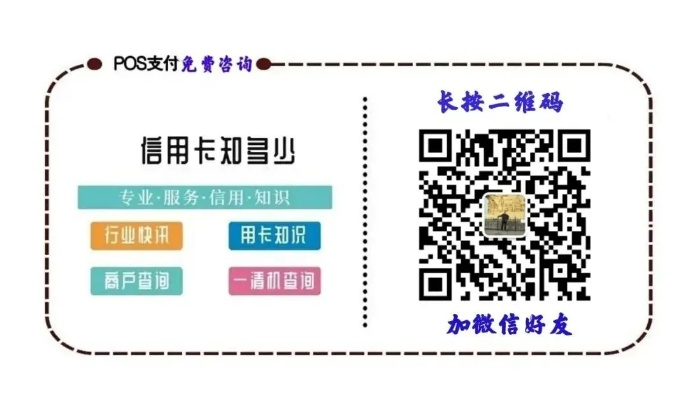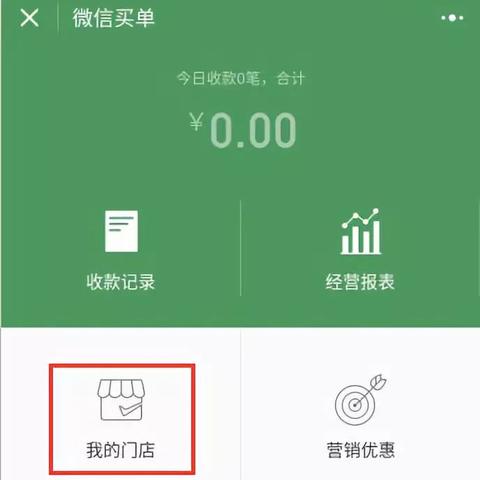轻松掌握,POS机截图制作教程
POS机截图制作教程有很多种方法,以下是其中一些:1. 使用快捷键进行截屏。在使用智能POS机的时候,可以通过组合键(一般为“Fn + Print Screen”)来进行截屏操作。按下组合键后,系统会将当前界面的截图保存在默认路径中,并且自动命名为当前日期和时间。,2. 使用第三方软件实现截屏功能。如果用户需要更加灵活地控制截屏区域或者对图片进行编辑处理,可以选择安装第三方软件。目前市面上比较常用的截屏软件有Snipping Tool、FastStone Capture等。用户可以根据自己的需求选择适合自己的软件。,3. 联网存储实现远程获取。智能POS机通常都具有联网功能,因此可以将截图上传至云端存储空间。这样就可以随时随地查看和获取之前保存的截图了。,4. 与其他设备同步显示。
在现代商业环境中,POS(Point of Sale)机已经成为了商家日常运营的重要工具,对于许多小商户来说,如何从这些机器上获取数据,尤其是交易记录和客户信息,可能是一个棘手的问题,这就需要我们学习如何制作POS机的屏幕截图,以便更好地进行数据分析和管理,本文将为您提供详细的步骤和说明,帮助您顺利完成这一任务。
我们需要了解什么是屏幕截图,屏幕截图就是捕获计算机屏幕上特定区域的图像,在POS机的情况下,我们通常需要截取的是POS机的显示屏。

第一步,我们需要确定您的设备可以截取屏幕,大多数现代电脑和智能手机都可以通过按键组合或者专门的软件来实现屏幕截图,在Windows操作系统中,您可以按下"Print Screen"键(通常是F12键旁边的那个),然后打开画图工具或者其他图片处理软件,使用粘贴功能将截图粘贴到新的文件中,在Mac OS系统中,您可以按下"Command" + "Shift" + "3"键来完成屏幕截图。
第二步,我们需要找到并打开您想要保存截图的文件夹,在Windows系统中,您可以在开始菜单中搜索"画图",然后打开画图工具;在Mac OS系统中,您可以直接在Spotlight搜索栏中输入"预览",然后选择"新建扫描文稿",这样就可以创建一个新的PDF文件,用于保存您的截图。

第三步,您需要将截图复制到您刚才打开的文件夹中,在Windows系统中,您可以直接使用剪切和粘贴功能;在Mac OS系统中,您可以使用鼠标右键点击截图,然后选择"Copy"或"Paste",或者使用快捷键"Command" + "Option" + "V"。
第四步,如果您需要对截图进行裁剪或者编辑,您可以在打开的图片处理软件中进行操作,在Windows系统的画图工具中,您可以选择"编辑"菜单下的"裁剪"选项来裁剪截图;在Mac OS系统的预览工具中,您可以使用"工具"菜单下的"调整大小和位置"选项来进行编辑。

就是制作POS机屏幕截图的基本步骤,通过这个简单的过程,您就可以获得所需的数据和信息,从而更好地进行业务分析和管理,希望这个教程能对您有所帮助!
以下是与本文知识相关的文章: