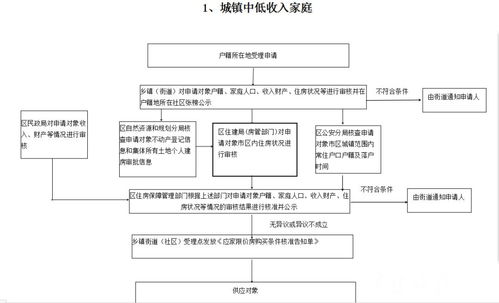如何用Photoshop和Illustrator绘制POS机箭头图片
随着移动支付的普及,越来越多的商家开始接受信用卡、借记卡等电子支付方式,为了满足这一需求,许多商家需要在自己的收银台或者柜台上安装POS机,而为了方便顾客理解和操作,POS机的箭头图标就显得尤为重要,本文将介绍如何使用Photoshop和Illustrator这两种专业图像处理软件来绘制POS机箭头图片。
准备工作
1、确定箭头的设计风格和比例

在开始绘制箭头之前,首先要确定箭头的设计风格和比例,箭头的设计应简洁明了,易于识别,箭头的比例为1:3或1:4,这样可以保证箭头的大小适中,既能清晰地展示箭头的方向,又不会占用太多空间。
2、收集素材和参考图片
在确定了箭头的设计风格和比例后,接下来要收集一些与箭头相关的素材和参考图片,这些素材可以包括箭头的基本形状、线条、颜色等元素,以及实际使用的POS机的截图,通过观察和分析这些素材,可以更好地了解箭头的设计规范和要求。
使用Photoshop绘制箭头图片
1、创建新的图层和选择工具
打开Photoshop软件,创建一个新的文件,设置合适的尺寸和分辨率,然后在新创建的图层上使用选择工具(如魔棒工具、套索工具等)选中箭头的基本形状,可以使用矩形选框工具辅助选择,以确保选区的准确性。
2、修改箭头的形状和线条

选中箭头后,可以对其进行编辑,以改变其形状和线条,可以使用画笔工具或填充工具调整箭头的大小、粗细和颜色,还可以使用橡皮擦工具擦除多余的线条,使箭头更加简洁。
3、添加阴影和高光效果
为了让箭头看起来更加立体和真实,可以为其添加阴影和高光效果,首先在图层面板中新建一个空白图层,然后使用画笔工具或渐变工具为该图层填充适当的颜色,最后将该图层与原图层合并,形成阴影和高光效果。
4、保存箭头图片并导出为矢量图格式
在完成箭头的绘制后,可以将其保存为PNG格式的图片,但是由于POS机箭头通常是作为矢量图使用的,因此还需要将其导出为矢量图格式(如SVG、AI等),在Photoshop中,可以通过选择“文件”>“导出”>“导出为”命令来实现这一操作,在弹出的对话框中选择矢量图格式,然后指定保存路径和文件名即可。
使用Illustrator绘制箭头图片
1、创建新的文件并选择绘图工具

打开Illustrator软件,创建一个新的文件,设置合适的尺寸和分辨率,然后在新建的文档中使用绘图工具(如钢笔工具、铅笔工具等)绘制箭头的基本形状,同样可以使用矩形选框工具辅助选择,以确保选区的准确性。
2、编辑箭头的形状和线条
选中箭头后,可以对其进行编辑,以改变其形状和线条,可以使用画笔工具或填充工具调整箭头的大小、粗细和颜色;还可以使用橡皮擦工具擦除多余的线条,使箭头更加简洁,还可以使用形状生成器工具对箭头进行优化,以减少锯齿状的效果。
3、添加阴影和高光效果
与Photoshop类似,为了让箭头看起来更加立体和真实,可以为其添加阴影和高光效果,首先在图层面板中新建一个空白图层,然后使用画笔工具或渐变工具为该图层填充适当的颜色,最后将该图层与原图层合并,形成阴影和高光效果,需要注意的是,Illustrator中的描边功能可以用来模拟阴影和高光效果,因此在使用画笔工具时要注意描边的粗细和位置。
以下是与本文知识相关的文章: