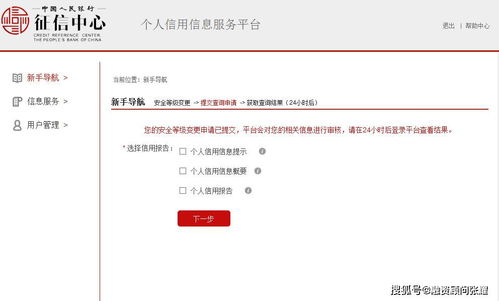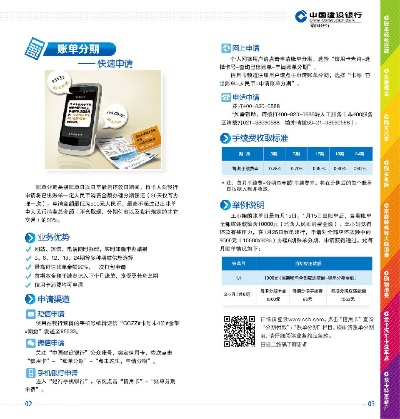怎么编辑POS机小票图片,从基础到高级技巧
编辑POS机小票图片可以从基础到高级技巧,满足不同的需求。基础编辑包括裁剪、旋转、调整亮度与对比度等常规操作,帮助用户调整图片大小和视觉效果。进阶编辑则涵盖更高级的技巧,如添加水印、合并多张图片、局部模糊处理等,能提升图片的专业度和美观度。编辑软件众多,操作简便,适用于各类人群。编辑时需注意保护隐私,避免泄露敏感信息。通过学习和实践,用户可以轻松掌握编辑技巧,提升工作效率和展示效果。无论是基础还是高级技巧,编辑POS机小票图片都能帮助用户更好地展示和分享信息。
随着科技的进步,我们的生活越来越依赖于电子设备,POS机(Point of Sale)作为商业交易的重要工具,已经深入到了各个行业,POS机打印出来的小票,不仅记录了交易信息,也为我们提供了购物的凭证,有时我们可能需要编辑这些小票图片,比如为了美化、修改信息或进行其他特定的需求,怎么编辑POS机小票图片呢?
基础编辑技巧
1、裁剪和缩放:这是最基本的编辑技巧,你可以使用大多数的图片编辑软件(如Photoshop、GIMP、Canva等)来裁剪或缩放小票图片。
2、旋转:如果你的小票图片需要旋转,也可以在图片编辑软件中进行操作。

3、调整亮度和对比度:如果小票图片过暗或过亮,你可以通过调整亮度和对比度来改善图片的清晰度。
高级编辑技巧
1、添加文字:如果你需要在小票图片上添加文字,比如修改价格、添加备注等,你可以使用图片编辑软件中的文字工具。
2、合并图片:如果你需要将多张小票图片合并成一张,你可以使用图片编辑软件中的图层功能。
3、滤镜和特效:一些高级的图片编辑软件提供了各种滤镜和特效,你可以使用它们来美化小票图片。

实际操作的步骤
假设你正在使用Photoshop,编辑小票图片的步骤可能会如下:
1、打开软件并导入小票图片:启动Photoshop后,点击"文件" -> "打开",然后选择你的小票图片。
2、裁剪和缩放:在工具箱中选择裁剪工具,然后在图片上拖动以选择你想要保留的区域,如果你需要缩放图片,可以选择"图像" -> "图像大小",然后输入新的宽度和高度。
3、旋转:选择"图像" -> "旋转画布",然后选择你想要的旋转角度。

4、调整亮度和对比度:选择"图像" -> "调整" -> "亮度/对比度",然后拖动滑块以调整亮度和对比度。
5、添加文字:选择"文字工具",然后在图片上点击并输入你的文字,你可以选择不同的字体、颜色和大小。
6、合并图片:如果你的小票图片需要在不同的图层上,你可以选择"图层" -> "新建图层",然后在新的图层上编辑你的图片,你可以使用"移动工具"来移动不同的图层,以将它们合并在一起。
7、应用滤镜和特效:选择"滤镜"菜单,然后选择你想要应用的滤镜或特效,你可以多次应用不同的滤镜和特效,以创建你想要的效果。
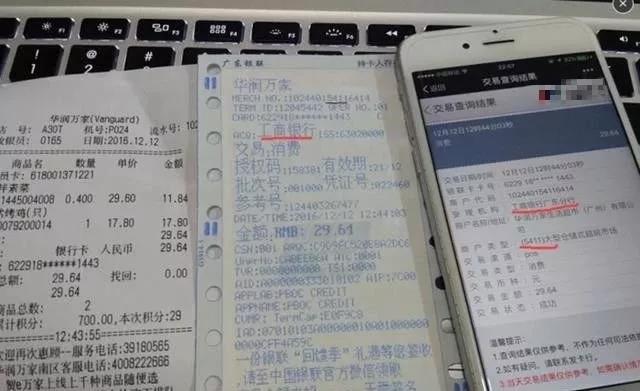
8、保存图片:完成编辑后,选择"文件" -> "保存",然后选择一个位置保存你的小票图片。
需要注意的是,虽然你可以编辑POS机小票图片,但这并不意味着你可以随意更改交易信息,在进行任何编辑操作之前,你应该清楚了解相关的法律和政策,以确保你的行为合法。
虽然上述步骤适用于大多数图片编辑软件,但不同的软件可能会有不同的操作方式,如果你使用的是不同的软件,你可能需要查阅该软件的用户手册或在线教程,以了解如何编辑小票图片。
以下是与本文知识相关的文章: