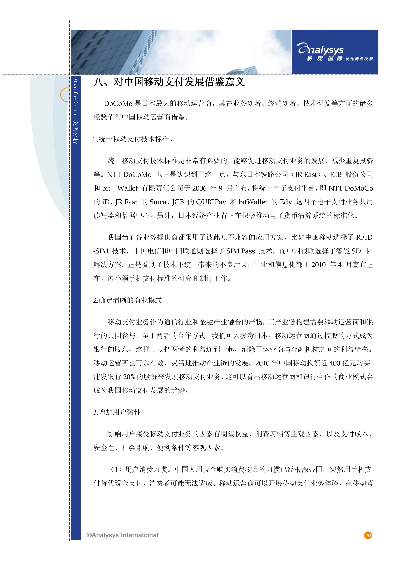POS机Excel倍率计算方法及实例演示
POS机Excel倍率的计算方法有很多种,这里我提供一种简单的方法。你需要在Excel中打开你的POS机数据,然后将数据导入到Excel中。接下来,你需要使用Excel公式来计算每个交易的总金额和总手续费。你可以使用Excel的乘法函数来计算每个交易的倍率。具体来说,你可以使用以下公式来计算每个交易的倍率:=总金额/(总手续费+总金额) 在零售、餐饮等行业,POS机是一种非常重要的收款设备,它可以帮助商家快速、准确地完成交易,提高工作效率,对于一些新手来说,如何正确设置POS机的Excel倍率可能是一个难题,本文将从基础知识出发,详细讲解POS机Excel倍率的计算方法,并通过实际操作演示,帮助大家更好地掌握这个技能。
什么是Excel倍率?
Excel倍率是指在POS机上输入商品价格时,可以自动根据一定的比例调整价格的一个功能,我们可以将某个商品的价格设置为10元,然后在Excel中输入20元,POS机会自动将其调整为15元(10×1.5),这样,商家就可以在不影响顾客购买力的前提下,降低成本或提高利润。
如何计算Excel倍率?
1、了解基本概念

要计算Excel倍率,首先需要了解一些基本概念:
(1)原价:商品的原始售价,即不包含优惠、折扣等活动的价格。
(2)现价:商品的实际售价,包括优惠、折扣等活动后的价格。
(3)倍率:Excel倍率的计算公式为:现价/原价=倍率,现价为15元,原价为10元,则Excel倍率为1.5。

2、选择合适的模板
在Excel中选择合适的模板是非常重要的,我们需要一个包含商品信息(如名称、类别、原价等)和销售信息(如销售数量、总金额等)的工作表,还需要确保模板中的数据类型和格式与实际销售数据相匹配,以避免计算错误。
3、输入数据并计算
将商品信息和销售信息输入到工作表中后,可以开始计算Excel倍率了,以下是具体步骤:

(1)在“公式”栏中输入“=B2/A2”(假设商品名称在A列,原价在B列),B2表示当前行的商品原价,A2表示当前行的商品名称,按回车键后,Excel会自动计算出该商品的Excel倍率。
(2)如果需要计算所有商品的Excel倍率,可以在第一行使用“=”号后的公式拖动至其他行,需要注意的是,当拖动单元格时,要确保目标单元格与源单元格相邻,否则公式可能无法正确应用。
4、查看结果并修改(如有需要)
完成所有商品的Excel倍率计算后,可以查看结果并进行必要的修改,可以检查计算是否准确无误;或者根据实际情况调整某些商品的倍率等。

实际操作演示
接下来,我们将通过一个实例来演示如何在Excel中计算POS机Excel倍率,假设我们有一个包含以下数据的表格:
| 商品名称 | 原价 | 现价 |
| 商品A | 10 | |
| 商品B | 20 | |
| 商品C | 30 | |
| 商品D | 40 | |
| 商品E | 50 |
按照以上步骤进行操作:
以下是与本文知识相关的文章: